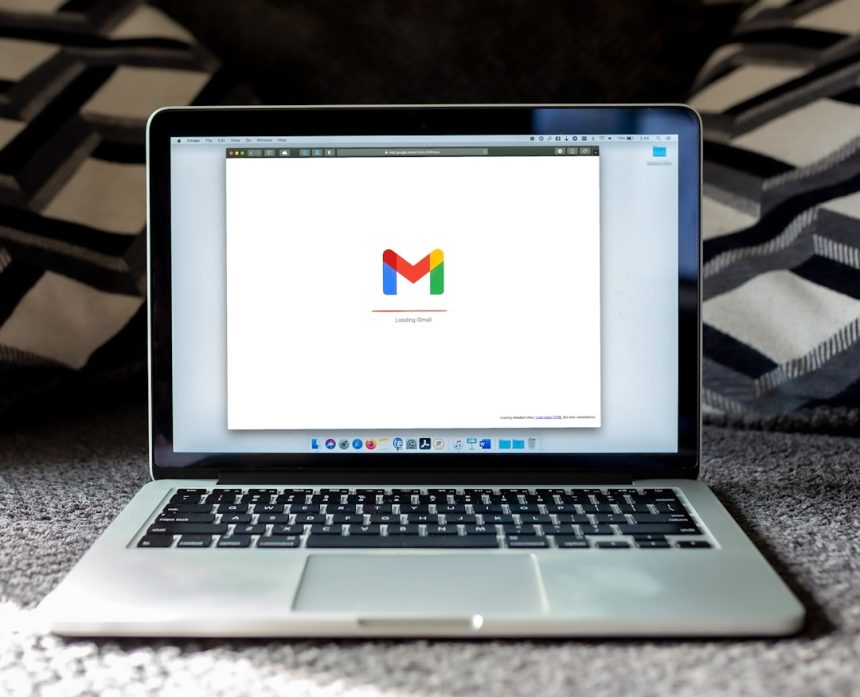Google Sheets is an essential tool for both professional and personal use, allowing users to create spreadsheets, perform calculations, and analyze data effortlessly. Among its array of powerful functions is COUNTTRUE, a custom formula that is incredibly helpful for counting the number of TRUE values in a range. Though this function isn’t native to Google Sheets, it is simple to implement through scripts, making it indispensable for users dealing with logical data.
Understanding the Purpose of the COUNTTRUE Function
Before we dive into the technicalities, let’s take a closer look at what the COUNTTRUE function does. In Google Sheets, logical values such as TRUE and FALSE are often used to represent conditions or results from formulas. If you’re working with a dataset that includes multiple logical values, you might want to know how many cells contain TRUE. While there’s no direct built-in function for counting TRUE values, creating your own custom COUNTTRUE function can make this task effortless.
How to Implement the COUNTTRUE Function
Follow these steps to create and use the COUNTTRUE function in Google Sheets:
Step 1: Open the Script Editor
To add the COUNTTRUE custom function, you’ll need access to the Google Apps Script editor:
- Go to your spreadsheet in Google Sheets.
- Click on Extensions in the menu bar.
- Choose Apps Script from the dropdown menu. This opens the Apps Script editor in a new tab.
Step 2: Create the Custom Function
In the Apps Script editor, copy and paste the following code:
function COUNTTRUE(range) {
var count = 0;
for (var i = 0; i < range.length; i++) {
for (var j = 0; j < range[i].length; j++) {
if (range[i][j] === true) {
count++;
}
}
}
return count;
}
This script defines a new function, COUNTTRUE, that counts the TRUE values within a specified range.
Step 3: Save the Script
Once you’ve entered the code, click the Save icon or press Ctrl + S. You’ll be prompted to name the project. Give it any meaningful name, such as “CustomFunctions,” and confirm your action.
Step 4: Authorize the Script
Since this script interacts with your spreadsheet, Google will ask for permission to run it. Grant the requested permissions by following the on-screen instructions. Don’t worry—this is a standard process for adding custom functions.
Step 5: Use the COUNTTRUE Function in Your Spreadsheet
After completing the above steps, you can now use the COUNTTRUE function in your spreadsheet by following this syntax:
=COUNTTRUE(range)
Replace range with the desired cell range. For example, if you want to count the TRUE values in cells A1 to A10, enter:
=COUNTTRUE(A1:A10)
Practical Example
Assume you have a dataset in column A that includes boolean values (TRUE and FALSE) along with some blank cells. To count the total number of TRUE entries, use the formula =COUNTTRUE(A1:A10). The result will appear in the selected cell, displaying the count of all TRUE values in the specified range.
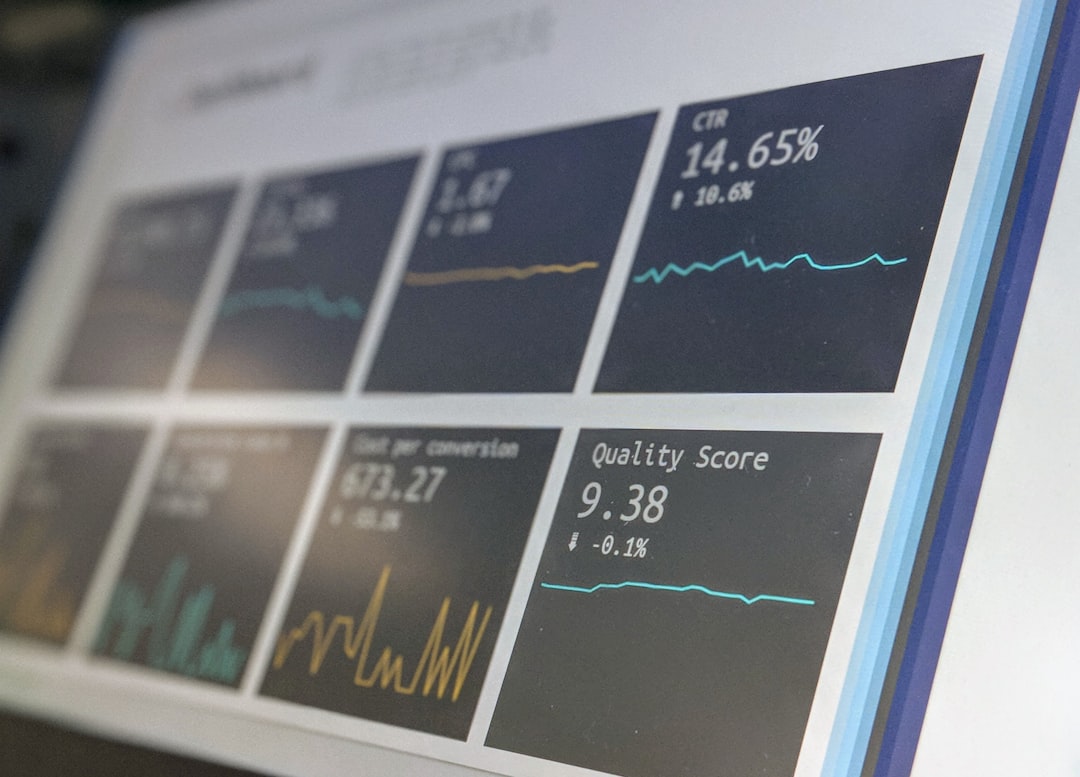
Alternative Method: Using COUNTIF
Although COUNTTRUE is a custom function, you can achieve a similar result using the built-in COUNTIF function. Here’s how:
- Enter the following formula:
=COUNTIF(range, TRUE)
- This formula will count all cells in the specified range that contain the boolean value TRUE.
However, keep in mind that COUNTIF is less flexible than the custom COUNTTRUE function for more complex logical arrays.
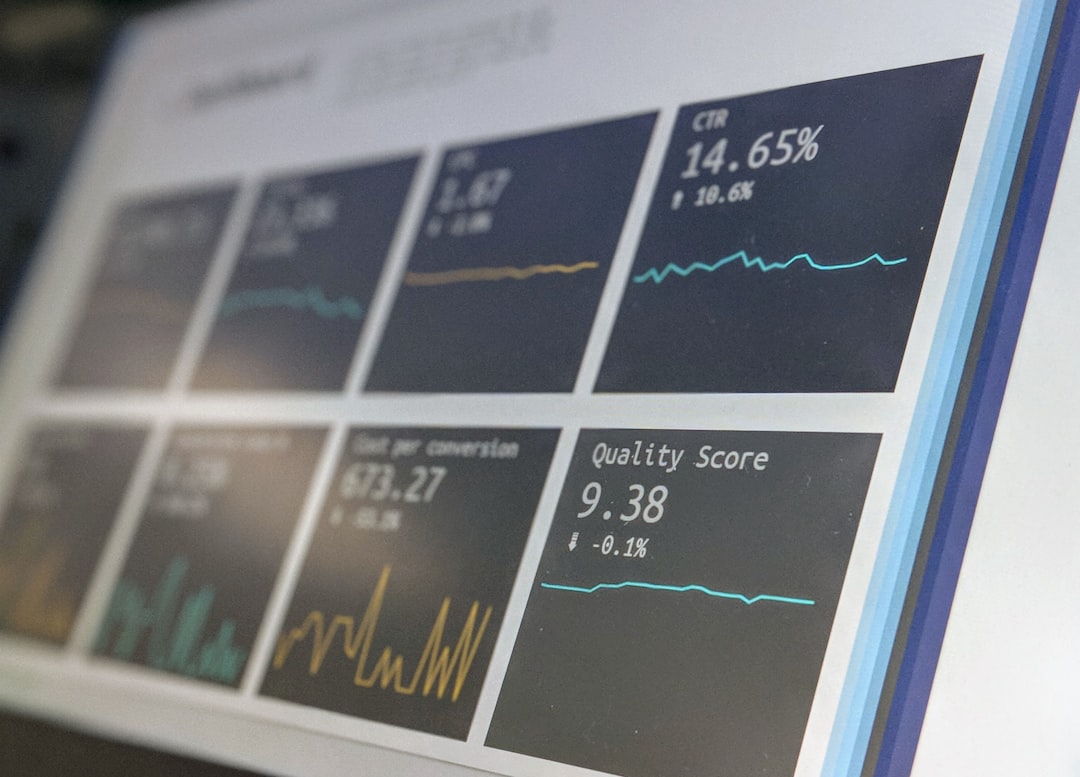
Advantages of Using a Custom Function
Now that you understand how to use COUNTTRUE, let’s explore its advantages:
- Customizable: You can expand or modify the custom function to suit your specific needs.
- Accuracy: By targeting logical values, it avoids counting irrelevant data such as text or numbers.
- Clarity: It simplifies calculations that involve logical conditions.
Common Issues and Troubleshooting
It’s also worth noting a few potential pitfalls when using the COUNTTRUE function:
- Ensure that all cells in the range contain boolean (TRUE/FALSE) values; otherwise, the function may not work as expected.
- Check the script for errors if the COUNTTRUE function doesn’t appear or displays unexpected results.
- Always save your work and test the function on a small range before applying it to a larger dataset.
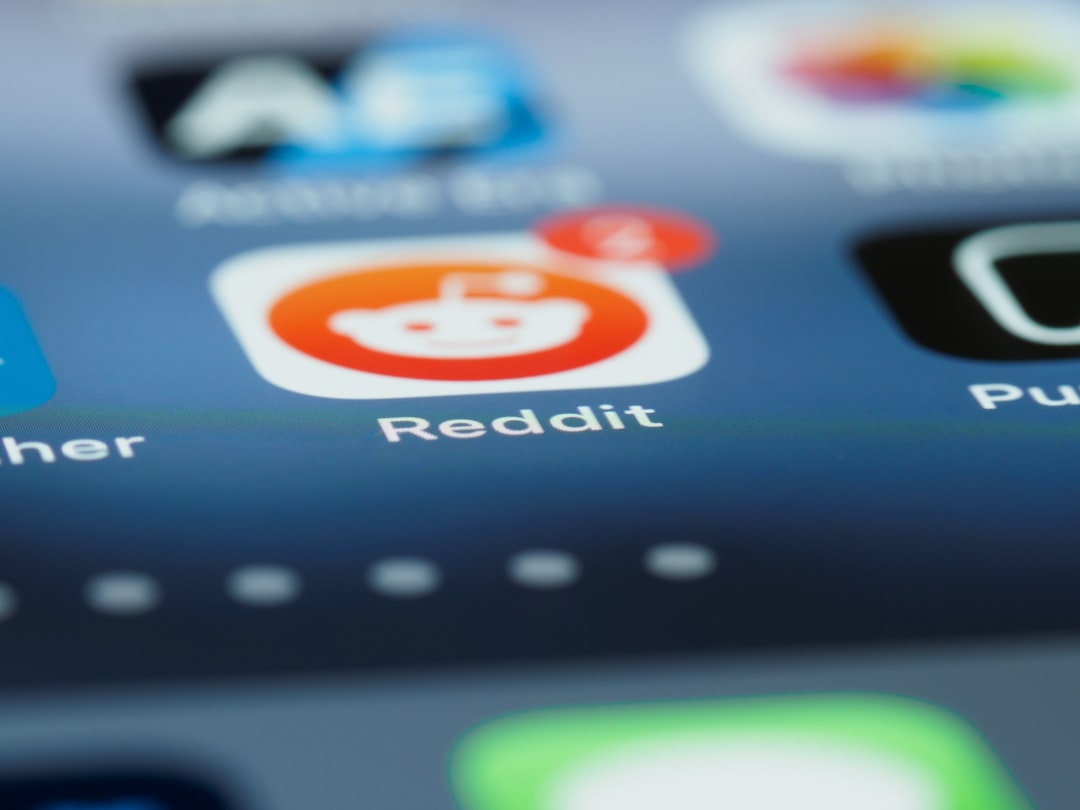
Conclusion
The COUNTTRUE function is an extremely valuable tool for anyone working with logical data in Google Sheets. It provides a quick, accurate way to count TRUE values in a range, saving you time and effort. While the custom function requires preliminary setup in the Apps Script editor, its ease of use and versatility make it worth the effort. Whether you’re a beginner or a seasoned Google Sheets user, implementing COUNTTRUE will undoubtedly enhance your productivity.