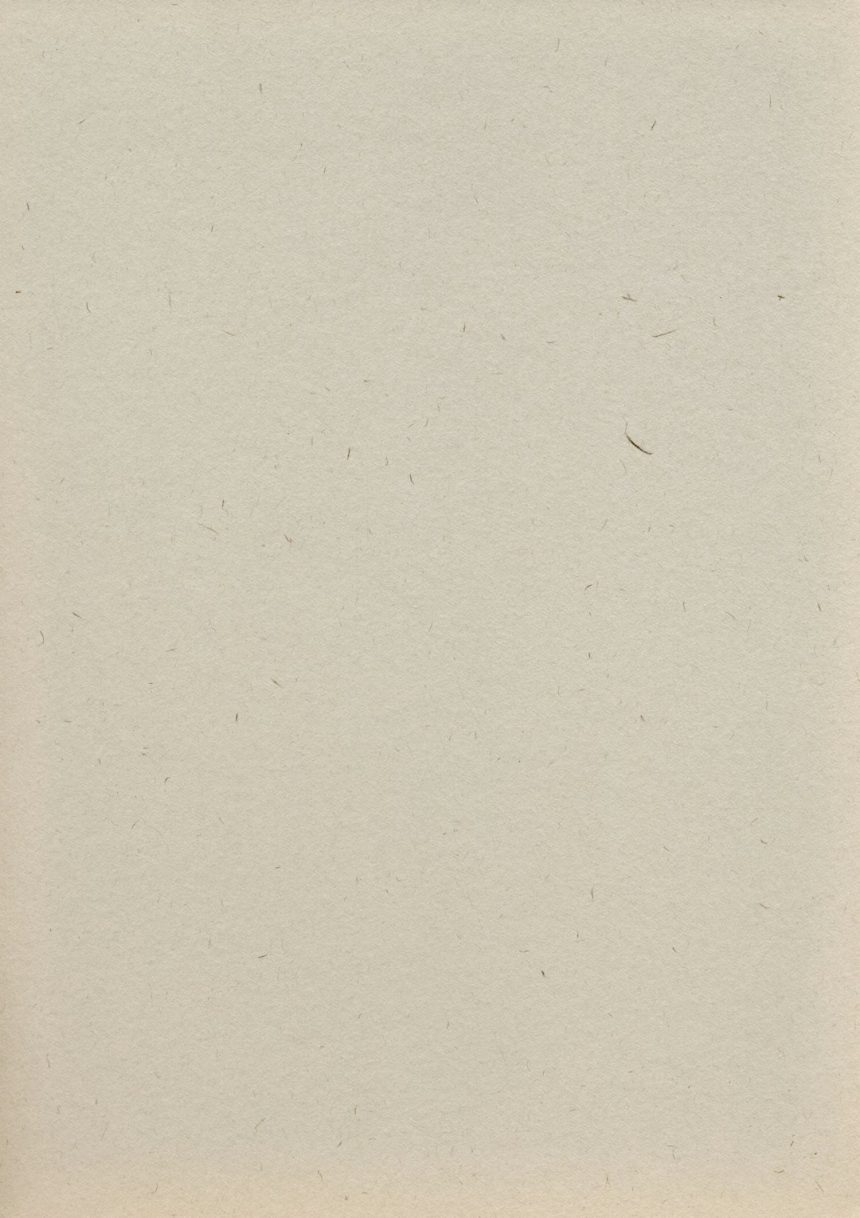Setting up an Epson printer on your laptop doesn’t have to be a complicated task. Whether you’ve just bought a new printer or need to reconnect an old one, this guide will walk you through the process step-by-step. By following these simple instructions, you can have your Epson printer up and running in no time.
Step 1: Unbox and Prepare the Printer
Before you can connect your printer to your laptop, make sure it’s set up properly out of the box.
- Unpack the printer carefully and remove all packaging materials.
- Place the printer on a flat surface near your laptop.
- Plug in the power cable and turn on the printer.
- Install the ink cartridges and load paper into the tray.

Step 2: Connect Epson Printer to Your Laptop
There are two common ways to connect an Epson printer to a laptop: via USB cable or wirelessly.
Option 1: Connect via USB Cable
- Take a USB cable and connect one end to the printer and the other to your laptop.
- Windows or macOS should automatically detect the printer and install necessary drivers.
- If prompted, follow the on-screen setup instructions.
Option 2: Connect Wirelessly
- Ensure your printer and laptop are connected to the same Wi-Fi network.
- Press the printer’s Wi-Fi button and navigate to the Wireless Setup option.
- Follow the instructions on the printer screen to connect it to your home network.
- On your laptop, go to Settings > Devices > Printers & Scanners, then click Add a Printer.
- Select your Epson printer and complete the installation.
Step 3: Install Epson Printer Drivers
Most of the time, your laptop will install the necessary drivers automatically. However, in some cases, you might need to manually download and install them.
- Visit the official Epson website.
- Search for your printer model and navigate to the Support section.
- Download the latest drivers for your operating system.
- Run the installer and follow on-screen instructions to complete the process.

Step 4: Set Your Printer as Default and Test
Now that the printer is connected, you need to verify that it’s working correctly.
- Open Control Panel and go to Devices and Printers.
- Find your Epson printer in the list and right-click it.
- Select Set as Default Printer to make it the primary device.
- Click on Print Test Page to confirm everything is working fine.
Step 5: Install Epson Printer Utility Software (Optional)
Epson provides a dedicated utility software that offers additional features for managing your printer.
- Download Epson Printer Utility from the Epson website.
- Install the software and launch it on your laptop.
- Use the utility to check ink levels, align print heads, and troubleshoot issues.
Conclusion
By following these easy steps, you can set up your Epson printer on a laptop without hassle. Whether you choose a USB or wireless connection, ensuring the proper installation of drivers and running a test print will help you get started smoothly. Now that your printer is ready, you can enjoy high-quality prints for your work, study, or personal projects.