In an era where remote collaboration has become a staple of both personal and professional life, the tools we use to bridge distances are more crucial than ever. AnyDesk stands out as a powerful solution for seamless remote access, but what happens when it fails to display its address on Ubuntu? The frustration of staring at a blank screen while your colleagues or clients await your connection can be overwhelming. Understanding this technical hiccup is not just about fixing a problem; it’s about reclaiming your productivity and ensuring that distance doesn’t hinder your work.
Navigating the complexities of Linux-based systems can sometimes feel like venturing through a labyrinth, especially when dealing with remote desktop software. However, fear not! This article will guide you step by step through troubleshooting methods that will illuminate the path to resolving the AnyDesk address issue on Ubuntu. Whether you’re a seasoned techie or someone simply looking for an efficient way to connect with friends or coworkers from afar, our insights will empower you to take control and get back online swiftly. Let’s dive into the solutions that can transform your remote experience from frustratingly futile to effortlessly effective!
Common Reasons for Anydesk Address Problems
One common reason for AnyDesk address problems on Ubuntu can be traced back to network configurations. Often, users may not realize that firewall settings or VPN connections can interfere with the application’s ability to fetch the correct address. If your firewall is set up to block certain applications or ports, it may inadvertently prevent AnyDesk from establishing a reliable connection. Checking these settings and ensuring that any essential ports are open can make a world of difference.
Another factor involves system permissions and software installations. Sometimes, updates or configuration changes might restrict AnyDesk’s access to necessary system resources. Users should ensure they grant appropriate permissions during installation and also verify if any recently made changes have restricted functionality. Engaging with community forums or user groups often unveils hidden gems of knowledge; perhaps someone else faced similar challenges and found a unique solution tailored specifically for Ubuntu setups, offering insights that official documentation might miss.
Checking Your Anydesk Installation Version
When troubleshooting issues like the Anydesk address not showing on Ubuntu, one crucial step often overlooked is verifying your installation version. Anydesk frequently releases updates that introduce essential bug fixes and enhancements, which could resolve persistent connectivity problems. To check your current version, you can simply open the application and navigate to the “About” section, or use terminal commands for a more detailed review. Awareness of whether you are using an outdated version can be key to unlocking smoother performance.
Not only does keeping your software updated enhance functionality, but it also ensures compatibility with other systems and users you might need to connect with. If discrepancies exist between versions—say if a client uses a newer iteration—the connection may fail altogether or exhibit instability. Moreover, regularly updating keeps security protocols current, reducing vulnerabilities in remote sessions which are particularly critical for professionals who depend on safe data transmission in their work.
Always remember that consistency in versioning across devices facilitates seamless interactions; if you’re managing multiple machines in a work environment, establishing uniformity mitigates many common issues right from the start. Checking your Anydesk installation version isn’t just about resolving this specific problem; it’s about fostering an overall reliable remote desktop experience on Ubuntu and beyond.
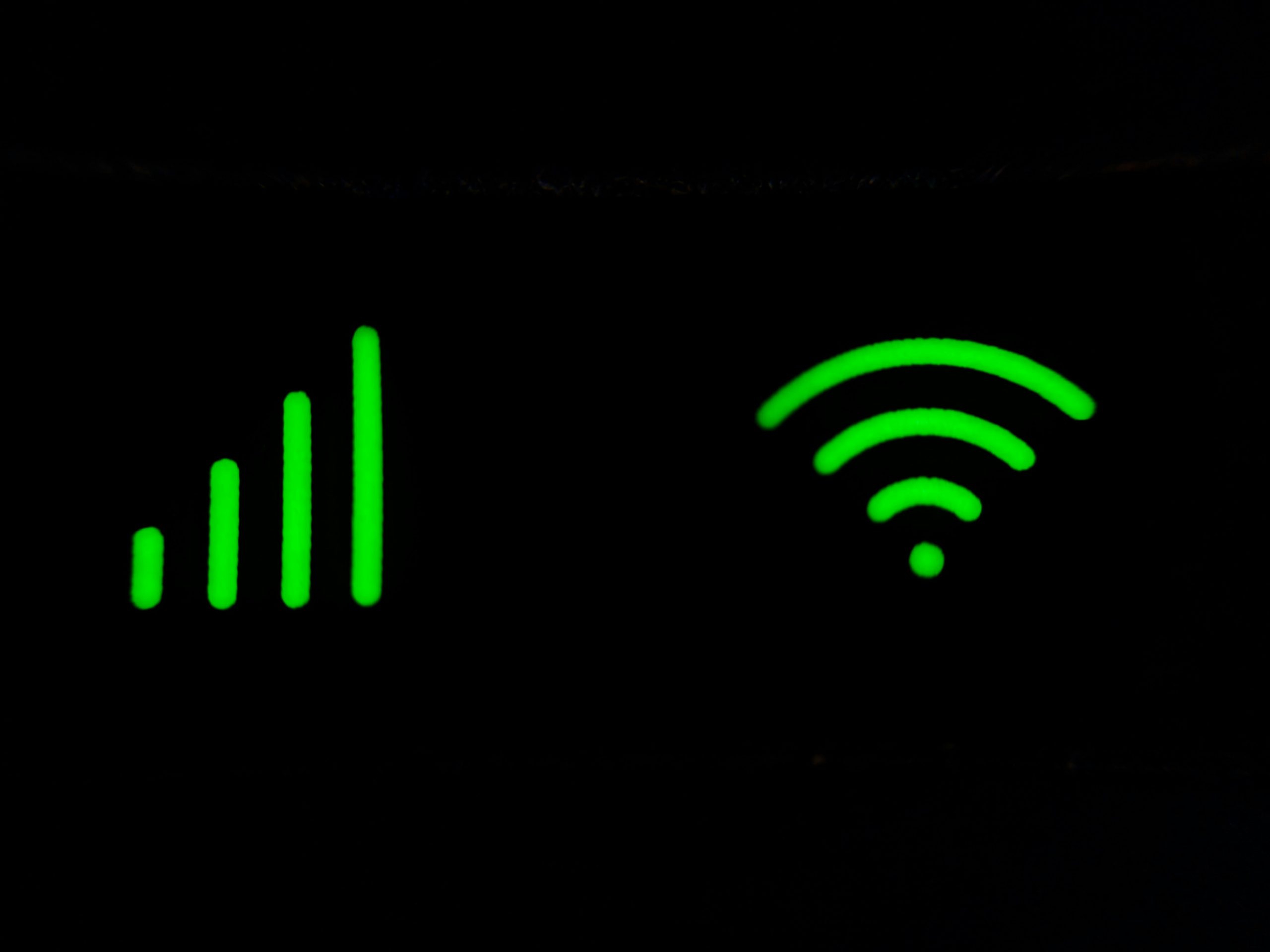
Verifying Network Connectivity on Ubuntu
To diagnose the Anydesk address visibility issue on Ubuntu, verifying network connectivity is paramount. A simple yet effective method is to use the command line to ping a known reliable server, such as Google’s DNS at 8.8.8.8. This not only checks if your machine can reach external networks but also confirms that your internet connection is stable and responsive. If you receive timely replies, it suggests that your network hardware and configuration are functioning correctly.
Beyond basic ping tests, consider leveraging tools like `curl` or `wget` to check specific services or endpoints related to Anydesk. For instance, running a command like `curl -I https://anystream.anydesk.com` can provide insight into whether you’re able to connect with Anydesk’s servers directly. If you encounter timeouts or errors during these tests, it may point towards more complex issues such as firewall restrictions or incorrect proxy settings that could be hindering the application’s ability to fetch its address configuration properly.
Finally, checking network configurations using commands like `ifconfig` (or `ip addr`) can reveal how well your different interfaces are working within Ubuntu’s networking environment. Ensuring that you’re connected via an active interface with proper IP assignment can eliminate many potential points of failure before diving deeper into specific application-related fixes. By systematically verifying connectivity and configurations in this manner, you’ll create a solid foundation for addressing any further challenges with Anydesk on Ubuntu efficiently.

Adjusting Firewall and Security Settings
When troubleshooting the issue of Anydesk not displaying the address on Ubuntu, one often overlooks the crucial role that firewall and security settings play in maintaining seamless connectivity. By default, many Linux distributions come with a robust firewall configured to protect your system from unwanted intrusions. However, this protective shield can inadvertently block essential ports necessary for Anydesk communication. To rectify this, it’s important to identify which ports are used by Anydesk—typically TCP/7070—and ensure they’re open for traffic.
Beyond just tweaking port settings, consider implementing a holistic approach by reviewing your overall security policies. If you have additional security software or tools running alongside Ubuntu’s built-in firewall (like UFW or iptables), they might create conflicts that prevent proper operation of remote desktop applications like Anydesk. It can be beneficial to temporarily disable these services when troubleshooting or specifically allowlist Anydesk within those tools to avoid unnecessary disruptions while still protecting your other online activities.
Additionally, regular audits of your firewall rules can provide insights into whether outdated configurations are obstructing new software functionalities. As systems evolve and applications update their requirements for network access, staying proactive about adjusting these settings ensures smoother experiences not only with platforms like Anydesk but also enhances overall system performance and cybersecurity posture.
Updating Your System Packages Regularly
Regularly updating your system packages is akin to a digital spring cleaning; it clears out the cobwebs of outdated software and enhances your overall system performance. Each update not only introduces new features and improvements but also addresses security vulnerabilities that could potentially be exploited by malicious entities. By keeping everything current, you not only provide yourself with the latest tools at your disposal but also ensure a smoother experience—especially vital when running applications like AnyDesk, which relies on seamless connectivity to perform reliably.
Moreover, staying on top of updates can prevent unforeseen conflicts between different software components as versions evolve. This is particularly crucial in Ubuntu, where dependencies play a significant role in application functionality. An updated system reduces the chances of encountering issues such as the dreaded address not showing problem with AnyDesk, allowing for optimal compatibility and stability. Embracing regular updates elevates your operational efficiency and fortifies your defenses against potential disruptions, making it a fundamental best practice for any Ubuntu user committed to maintaining an effective workspace.

Reinstalling Anydesk for Fresh Start
Reinstalling AnyDesk can often be a game-changer for resolving connectivity issues and optimizing performance. If you find that your remote desktop tool is not functioning as it should, sometimes a fresh installation is the best route to take. By completely removing AnyDesk and reinstalling it, you eliminate any corrupted files or settings that might be hindering its effectiveness. This clean slate allows the application to regenerate necessary configurations, which can lead to smoother operations and improved functionality.
To initiate this process on Ubuntu, make sure to back up any important data associated with your sessions. The uninstallation can be performed via the terminal using simple commands that ensure all traces of AnyDesk are removed from your system. After purging the software, download the latest version from the official website to ensure you’re getting all the recent updates and security patches. Not only does this approach address current bugs but also equips you with features that might enhance connectivity reliability in future sessions—an invaluable asset for those who frequently rely on remote access capabilities for work or personal projects.
Conclusion: Ensuring Smooth Remote Connections
In conclusion, ensuring smooth remote connections is pivotal in maximizing the potential of tools like AnyDesk, especially on platforms like Ubuntu. One of the foremost strategies for enhancing connectivity involves maintaining an optimized network environment. This includes updating your router firmware regularly and considering Quality of Service (QoS) settings to prioritize traffic sensitive to latency. A stable and fast internet connection is not just beneficial; it’s essential for seamless remote access.
Additionally, fostering a proactive approach towards security can significantly enhance your user experience. Regularly reviewing firewall configurations and setting any necessary exceptions can help prevent interruptions when connecting remotely. Moreover, understanding common pitfalls—such as improper installation or outdated software versions—enables users to take corrective measures swiftly, reducing downtime and frustration. By adopting these practices, you empower yourself to navigate the nuances of remote work with confidence—a game changer in today’s digital landscape where efficiency hinges on staying connected.


