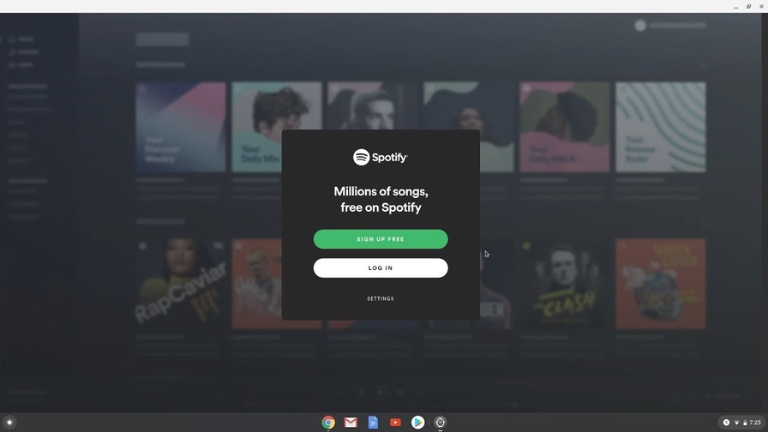Chromebooks are great devices for students and professionals alike. They are lightweight, portable, and provide a seamless computing experience. However, one of the biggest limitations of Chromebooks is that they do not support all the applications available on other operating systems.
For example, you cannot download and install the Spotify desktop app on a Chromebook as you would on a Windows or Mac computer. But don’t worry! In this guide, we will show you how to download Spotify on a Chromebook in a few simple steps.
Method 1: Using the Web Player
Spotify has a web player that allows you to stream music directly from the Spotify website without having to download any software. Here’s how to use the Spotify web player on your Chromebook:
- Open the Chrome browser on your Chromebook and go to the Spotify website (www.spotify.com).
- Log in to your Spotify account. If you don’t have one, you can create a new account for free.
- Once you’re logged in, you’ll see the Spotify web player. You can search for songs, albums, artists, and playlists, and play them directly from the website.
- You can also pin the Spotify web player to your taskbar or dock for easy access.
A web player is a great option if you don’t want to download any software on your Chromebook. However, it does have some limitations. For example, you cannot download songs for offline playback, and some features, such as the ability to control playback using keyboard shortcuts, may not work as smoothly as they would on the desktop app.
Method 2: Using the Android App
Chromebooks that support the Google Play Store can download and install Android apps, including the Spotify app. Here’s how to download and install the Spotify app on your Chromebook:
- Open the Google Play Store on your Chromebook.
- Search for “Spotify” in the search bar.
- Click on the “Install” button to start downloading and installing the app.
- Once the app is installed, open it and log in to your Spotify account.
- You can now use the Spotify app on your Chromebook just like you would on any other device.
If your Chromebook does not support the Google Play Store, you can still use the Spotify web player or try method 3 below.
Method 3: Using Linux
Chromebooks also support Linux applications, which means you can install the Linux version of the Spotify app on your Chromebook. Here’s how to do it:
- Enable Linux support on your Chromebook by going to Settings > Linux (Beta) and turning on the Linux feature.
- Install the Gnome Software Center by typing “sudo apt-get install gnome-software” in the terminal and pressing Enter.
- Open the Gnome Software Center and search for “Spotify”.
- Click on the “Install” button to start downloading and installing the app.
- Once the app is installed, open it and log in to your Spotify account.
- You can now use the Spotify app on your Chromebook just like you would on any other device.
Conclusion
Downloading Spotify on a Chromebook may seem tricky at first, but it’s actually quite easy. You can use the web player, the Android app, or the Linux version of the app depending on your preferences and your Chromebook’s capabilities. With Spotify, you can enjoy your favorite music anytime, anywhere, on any device.