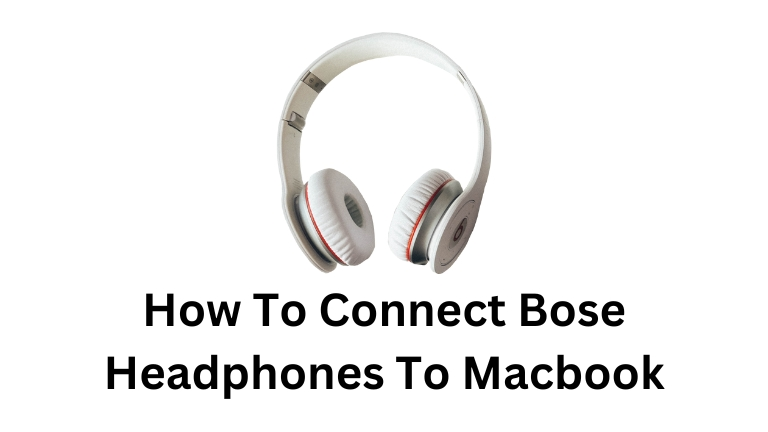Bose headphones are popular for their exceptional audio quality, making them a preferred choice for music enthusiasts, movie lovers, and gamers alike.
If you own a MacBook and want to connect your Bose headphones to it, this article will guide you through the simple steps to achieve a seamless connection.
How to Connect Bose Headphones to MacBook
If you are having trouble connecting your Bose headphones to your MacBook, here are a few things you can try:
Step 1: Turn on Bluetooth on your MacBook
To begin, you need to ensure that Bluetooth is enabled on your MacBook. Follow these easy steps:
- Click on the Apple icon located in the top left corner of your screen.
- From the dropdown menu, select “System Preferences.”
- In the System Preferences window, locate and click on the “Bluetooth” icon.
- Make sure the Bluetooth toggle switch is in the “On” position.
Step 2: Put your Bose headphones in pairing mode
Next, you’ll need to activate the pairing mode on your Bose headphones. This allows your MacBook to recognize and establish a connection with the headphones. Here’s how:
- Locate the power button on your Bose headphones.
- Press and hold the power button until you hear a beep.
- Once you hear the beep, the light on your headphones will start flashing blue. This indicates that your headphones are now in pairing mode.
Step 3: Select your Bose headphones on your MacBook
With your Bose headphones in pairing mode, it’s time to connect them to your MacBook. Follow these steps:
- Return to the “Bluetooth” window in your MacBook’s System Preferences.
- Under the “Available Devices” section, you should now see your Bose headphones listed.
- Identify your headphones’ name in the list and click on it to select them.
Step 4: Enter the passcode if prompted
In some cases, your MacBook may ask you to enter a passcode to complete the connection. If prompted, follow these steps:
- Locate the passcode printed on the back of your Bose headphones.
- Enter the passcode on your MacBook when prompted.
- If the passcode is correct, your MacBook will proceed with connecting to your Bose headphones.
Step 5: Enjoy your music!
Congratulations! You have successfully connected your Bose headphones to your MacBook. Now, you can immerse yourself in your favorite music, movies, and games. Here’s what you need to do:
- Open your preferred music app on your MacBook.
- Select a song or playlist to play.
- The audio will automatically be streamed through your connected Bose headphones, providing you with an enhanced listening experience.
You Can Also Read How Long Do Netflix Downloads Last?
Troubleshooting
If you encounter any difficulties while connecting your Bose headphones to your MacBook, here are a few troubleshooting tips:
- Double-check that your Bose headphones are turned on and in pairing mode.
- Verify that Bluetooth is enabled on your MacBook by following the steps outlined in Step 1.
- Consider restarting both your MacBook and Bose headphones to refresh their connection.
- If the issue persists, you can try “forgetting” your Bose headphones on your MacBook and then re-pairing them. To do this, return to the “Bluetooth” window in System Preferences, locate your headphones under “Devices,” right-click on them, and select “Forget Device.” Afterward, repeat the steps from Step 2 to connect your headphones again.
Conclusion
Connecting your Bose headphones to your MacBook is a straightforward process that enhances your audio experience.
By following the steps outlined in this article, you can enjoy your favorite music, movies, and games with the immersive sound quality that Bose headphones offer.
Should you have any further questions or encounter any issues, please don’t hesitate to leave a comment below. Happy listening!