The Wyze Cam v3 is a powerful and affordable smart security camera that provides high-quality video surveillance for your home or office. Connecting your Wyze Cam v3 to your phone allows you to monitor and control it remotely through the Wyze app. This guide will walk you through the entire setup process step by step to ensure a smooth installation.
Requirements Before You Begin
Before you start connecting your Wyze Cam v3 to your phone, make sure you have the following:
- A stable Wi-Fi network (2.4 GHz only, as the Wyze Cam v3 does not support 5 GHz networks).
- A smartphone (Android or iOS) with an active internet connection.
- The latest version of the Wyze app, which you can download from the Google Play Store or the Apple App Store.
- A Wyze account (if you do not have one, you will need to create it).
- The Wyze Cam v3 and its provided power adapter and cable.
Step 1: Download and Install the Wyze App
The Wyze app is essential for managing your Wyze Cam v3. If you haven’t installed it yet, follow these steps:
- Open the Google Play Store or Apple App Store on your phone.
- Search for Wyze and download the official app.
- Once installation is complete, launch the app.
- If you don’t have a Wyze account, tap Sign Up and follow the on-screen instructions.
Step 2: Connect Your Wyze Cam v3 to Power
After installing the Wyze app, proceed with setting up the camera:
- Connect the provided USB cable to the Wyze Cam v3.
- Plug the other end of the cable into the power adapter, then connect it to a wall outlet.
- Wait for the camera’s status light to turn solid red, indicating it is receiving power.

Step 3: Add Wyze Cam v3 to the App
Now that your Wyze Cam v3 is powered on, follow these steps to connect it to your phone:
- Open the Wyze app and log in to your account.
- Tap the “+” icon in the top left corner.
- Select “Add Device”, then choose “Cameras” and tap “Wyze Cam v3”.
- Press and hold the camera’s setup button until you hear “Ready to connect.” Then tap Next in the app.
Step 4: Connect to Wi-Fi
Your Wyze Cam v3 needs a stable Wi-Fi connection to function properly. Follow these steps:
- Ensure your phone is connected to a 2.4 GHz Wi-Fi network.
- Enter your Wi-Fi network name and password in the Wyze app.
- Tap Next to generate a QR code on your phone screen.
- Hold the phone in front of the Wyze Cam lens until you hear a voice saying, “QR code scanned, please wait.”
- Tap Next and wait for the camera to finish connecting, which may take up to a minute.
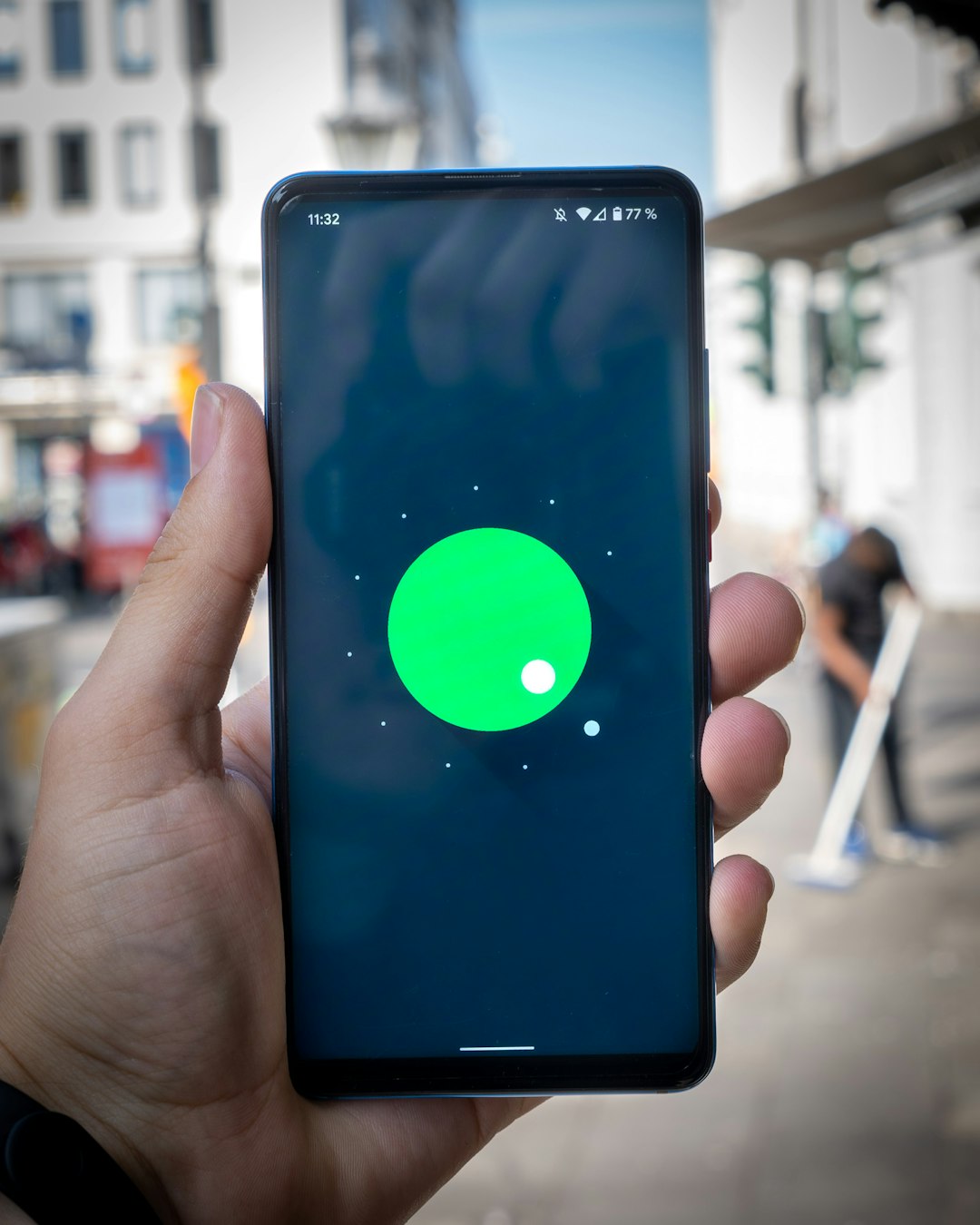
Step 5: Complete the Setup
Once the camera connects successfully, follow these final steps:
- When prompted, give the camera a custom name (e.g., “Living Room Cam” or “Front Door Cam”).
- Tap Finish to complete the setup process.
- Your camera should now appear on the app’s home screen.
At this point, you can tap on your newly added Wyze Cam v3 to view the live feed, adjust detection settings, and set up motion alerts.
Troubleshooting Common Issues
If you encounter any issues during setup, try these troubleshooting steps:
- Camera won’t scan the QR code: Ensure your phone’s brightness is set to high and that you’re holding the camera steady.
- Camera fails to connect: Double-check that you are using a 2.4 GHz network and that your internet connection is stable.
- App doesn’t detect the camera: Try moving the camera closer to the Wi-Fi router and restarting both the router and camera.
Conclusion
Setting up your Wyze Cam v3 with your smartphone is a straightforward process when you follow the correct steps. By downloading the Wyze app, connecting the camera to power, scanning the QR code, and configuring the settings, you can start monitoring your home or office remotely. If you encounter any issues, using the troubleshooting tips provided can help ensure a smooth connection.

Now that your camera is up and running, you can explore additional features such as motion detection, night vision, and cloud storage to maximize your security coverage. Enjoy the peace of mind that comes with a well-connected Wyze Cam v3!


