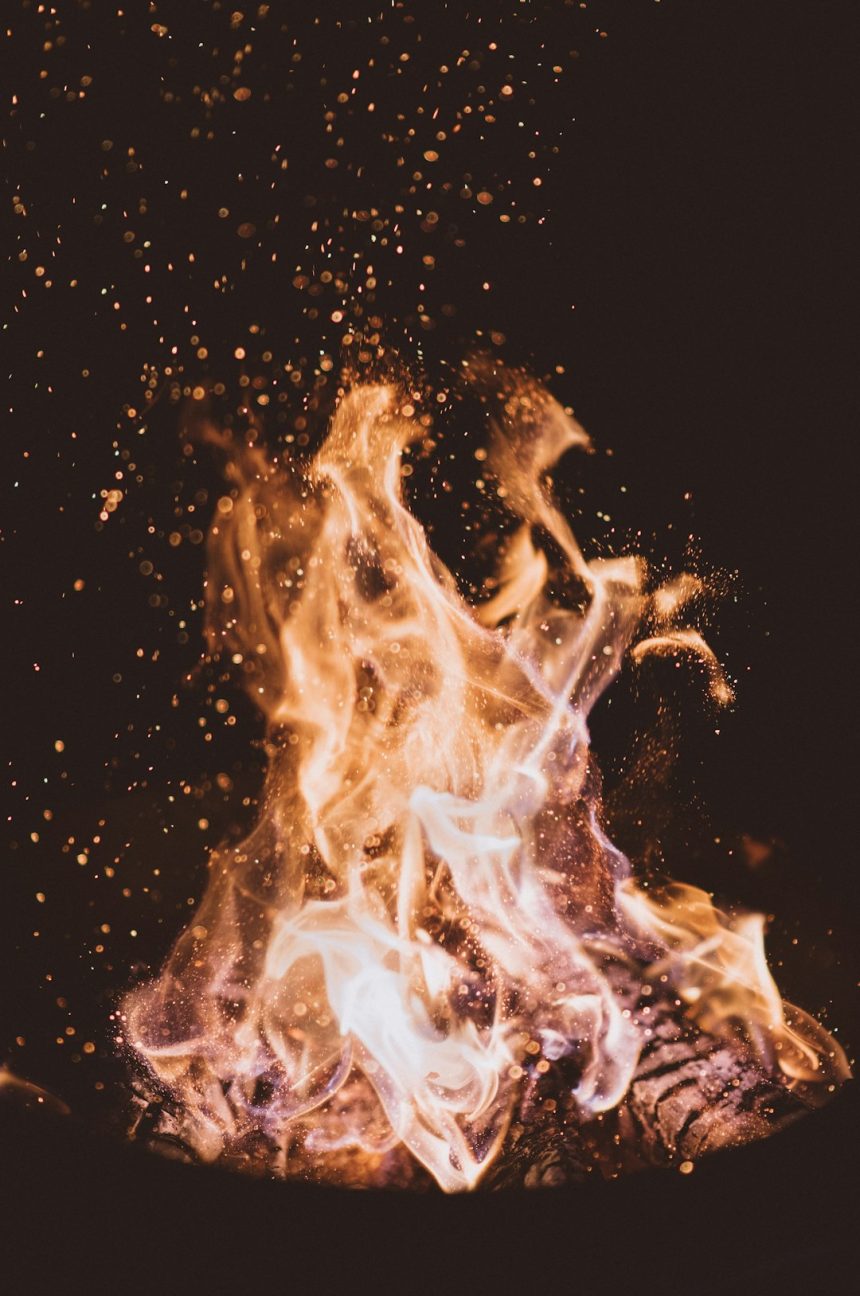Want to add extra storage to your Fire Stick? You’re in the right place! Fire Sticks come with limited space, but with a simple trick, you can connect a USB drive and expand it.
What You’ll Need
Before we get started, make sure you have these items:
- A Fire Stick (Fire TV Stick 4K or newer is recommended)
- A USB OTG (On-The-Go) adapter
- A USB flash drive (preferably formatted as FAT32)
Step 1: Connect the USB Drive
Follow these simple steps to connect your USB drive:
- Unplug your Fire Stick from the power.
- Connect the USB OTG adapter to the Fire Stick’s micro-USB port.
- Plug your USB flash drive into the OTG adapter.
- Reconnect the power cable to the OTG adapter’s power-in port.
Your Fire Stick should now recognize the USB drive. If it doesn’t, don’t worry! We’ll fix that in the next step.
Step 2: Format the USB Drive
If the Fire Stick doesn’t detect your USB drive, it might need formatting. Here’s how you can do it:
- Go to Settings on your Fire Stick.
- Navigate to My Fire TV > USB Drive.
- Select Format to Internal Storage or Format to External Storage, depending on how you want to use the drive.
- Wait for the format to complete.
Your USB drive is now ready to use!

Step 3: Move Apps to USB Drive
Now that your Fire Stick recognizes the USB drive, you can move apps to free up space.
- Go to Settings > Applications > Manage Installed Applications.
- Select the app you want to move.
- Choose Move to USB Storage.
Some apps don’t support this feature, but many do!
Step 4: Play Media from USB
You can also play videos, music, and pictures stored on your USB drive. To do this, you’ll need a media player app like VLC or Kodi.
- Install VLC or Kodi from the Amazon App Store.
- Open the app and navigate to USB Storage.
- Select and play your media files!

Bonus: Troubleshooting Tips
Having issues? Try these fixes:
- USB not detected? Make sure it’s formatted as FAT32 or exFAT.
- Apps not moving? Some apps must stay on internal storage.
- Fire Stick sluggish? A slow USB drive may cause performance issues.
Final Thoughts
Adding a USB drive to your Fire Stick is a game-changer. More storage means more apps and more entertainment. With the right tools and a few steps, you’ll enjoy a smoother experience!
Go ahead, plug in that USB drive, and make the most of your Fire Stick!