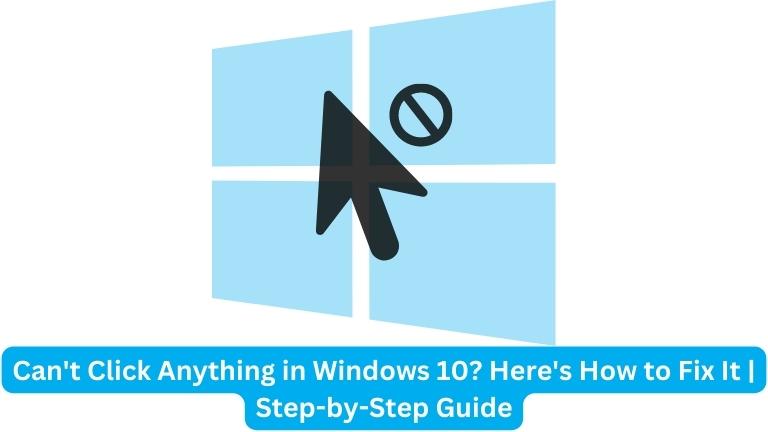Are you experiencing issues with your Windows 10 where you can’t click anything on your screen? This can be a frustrating problem, but fortunately, there are solutions that can help you get your computer back in working order. In this article, we’ll explore some of the best solutions to fix the can’t click anything issue in Windows 10.
Restart Your Computer
The first thing you should try when you’re experiencing issues with your computer is to restart it. This can often help resolve many software-related issues and can give your computer a fresh start. To restart your computer, click on the “Start” button in the bottom left-hand corner of your screen, and then click on the power icon. From there, select “Restart” and wait for your computer to reboot.
Check Your Mouse or Touchpad
If you’re using a mouse or touchpad to navigate your computer, it’s possible that the issue could be related to these devices. Make sure that your mouse or touchpad is connected properly to your computer and that there are no loose cables or connections. If you’re using a wireless mouse, try replacing the batteries or re-pairing it with your computer.
If your mouse or touchpad is still not working, try plugging in a different mouse or using a USB mouse to see if that resolves the issue. The new mouse works, then it’s likely that your old mouse or touchpad is the problem.
Check Your Display Settings
Sometimes, issues with your display settings can cause the “can’t click anything” problem in Windows 10. To check your display settings, right-click on your desktop and select “Display settings” from the context menu. Make sure that your resolution is set to a value that is appropriate for your monitor, and that your display scaling is set to 100%. If your display scaling is set too high, this can cause issues with the size of the click areas on your screen.
You Can Also Check: WhatsApp Hacked: How to Recover on Android
Run a Virus Scan
Malware and viruses can cause all sorts of issues with your computer, including problems with clicking. If you suspect that your computer may be infected with a virus or malware, it’s important to run a full virus scan. There are many antivirus programs available that can help you with this, including Windows Defender, which comes pre-installed on Windows 10.
To run a virus scan using Windows Defender, follow these steps:
- Click on the Start menu and type “Windows Security”.
- Click on “Windows Security” in the search results.
- Click on “Virus & threat protection”.
- Click on “Scan options”.
- Select “Full scan” and click on “Scan now”.
- Wait for the scan to complete and follow any prompts that appear.
If Windows Defender finds any threats, make sure to take appropriate action to remove them.
Check Your Startup Programs
Sometimes, programs that start up automatically when you log in to your computer can cause issues with clicking. To check your startup programs, follow these steps:
- Click on the Start menu and type “Task Manager”.
- Click on “Task Manager” in the search results.
- Click on the “Startup” tab.
- Disable any programs that you don’t need or recognize by right-clicking on them and selecting “Disable”.
After disabling any unnecessary startup programs, restart your computer and see if the “can’t click anything” issue has been resolved.
Check for Windows Updates
Outdated or missing Windows updates can cause a variety of issues with your computer, including problems with clicking. To check for Windows updates, follow these steps:
- Click on the Start menu and select “Settings”.
- Click on “Update & Security”.
- Click on “Check for updates”.
- If there are any available updates, click on “Download and install”.
After the updates have been installed, restart your computer and check to see if the clicking issue has been resolved.
Check Your Drivers
Outdated or faulty drivers can also cause issues with clicking on your computer. To check your drivers, follow these steps:
- Click on the Start menu and type “Device Manager”.
- Click on “Device Manager” in the search results.
- Expand the section for the device that is causing the clicking issue.
- Right-click on the device and select “Update driver”.
- Follow the prompts to update the driver.
If the driver update does not resolve the issue, you may need to try uninstalling and then reinstalling the driver.
Use System Restore
If none of the above solutions have resolved the “can’t click anything” issue, you may need to use System Restore to restore your computer to a previous point in time. This will undo any changes that have been made to your system since the restore point was created.
To use System Restore, follow these steps:
- Click on the Start menu and type “System Restore”.
- Click on “System Restore” in the search results.
- Select a restore point that was created before the clicking issue started.
- Follow the prompts to restore your system.
Note: Using System Restore may cause you to lose some data or settings, so make sure to back up any important files before proceeding.
Reset Your PC
If all else fails, you may need to reset your PC to its default settings. This will erase all of your files and settings, so make sure to back up any important data before proceeding.
To reset your PC, follow these steps:
- Click on the Start menu and select “Settings”.
- Click on “Update & Security”.
- Click on “Recovery”.
- Under “Reset this PC”, click on “Get started”.
- Follow the prompts to reset your PC.
After resetting your PC, you will need to reinstall any programs and drivers that you need.
Conclusion
Experiencing issues with clicking on your Windows 10 computer can be frustrating, but there are many solutions that can help you resolve the can’t click anything windows 10 problem. Try restarting your computer, checking your mouse or touchpad, checking your display settings, running a virus scan, checking your startup programs, checking for Windows updates, checking your drivers, using System Restore, or resetting your PC to see if one of these solutions can help you fix the issue. If you continue to experience problems with clicking, you may need to consult a professional technician for further assistance.