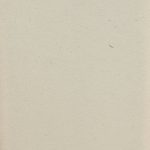“`html
Connecting a Canon printer to your laptop can be a straightforward process if done correctly. Whether you’re setting up a new printer or reconnecting an existing one, ensuring a smooth setup is essential for efficiency. This guide outlines the best practices for a fast and error-free setup process.
1. Preparing Your Canon Printer
Before you begin, ensure that your printer is ready for connection. Follow these steps to prepare your printer:
- Unpack the printer and remove all protective materials.
- Plug in the power cable and turn on the printer.
- Check that the printer has enough paper loaded.
- Ensure that ink or toner cartridges are installed correctly.
Once the printer is powered on and ready, you can proceed with the connection process.

2. Connecting Canon Printer to Laptop
Using a USB Cable
The simplest and most reliable method to connect your Canon printer to a laptop is via a USB cable.
- Turn on your laptop and connect the printer to your laptop using a USB cable.
- Windows or macOS should automatically detect the printer and begin installing necessary drivers.
- If the installation doesn’t start, visit the official Canon website to download and install the latest drivers manually.
- Once the installation is complete, print a test page to confirm the connection.
Connecting via Wi-Fi
Wireless printing is convenient and eliminates the need for cables. Follow these steps to connect your Canon printer to your laptop via Wi-Fi:
- Ensure that your printer and laptop are connected to the same Wi-Fi network.
- Press the Wi-Fi button on the printer until the indicator light starts flashing.
- On your laptop, go to “Settings” > “Devices” > “Printers & Scanners.”
- Click “Add a printer or scanner” and wait for your Canon printer to appear on the list.
- Select your printer and follow the on-screen instructions to complete the setup.
After connecting, try printing a document to confirm that the connection is successful.

3. Installing Canon Printer Drivers
For optimal functionality, installing the correct printer drivers is crucial. If your laptop does not automatically install the drivers, follow these steps:
- Visit the official Canon support website.
- Enter your printer model in the search bar and click on the corresponding result.
- Select your operating system and download the recommended drivers.
- Run the downloaded file and follow the setup instructions.
- Restart your laptop to ensure the changes take effect.
4. Troubleshooting Common Issues
Even with proper setup, some issues may arise. Here are some common problems and solutions:
Printer Not Detected
- Ensure the USB cable is properly connected or that the Wi-Fi settings are correct.
- Restart the printer and laptop.
- Try using a different USB port or cable.
Slow or Failed Printing
- Check the printer’s connection stability.
- Ensure there are no paper jams or low ink issues.
- Restart the print spooler service (for Windows users).
Driver Installation Issues
- Download the latest drivers from Canon’s website.
- Temporarily disable antivirus software during installation.
- Run the installation as an administrator.

Conclusion
Following best practices when setting up your Canon printer ensures a hassle-free experience and efficient performance. Whether connecting via USB or Wi-Fi, ensure that drivers are up to date and troubleshoot common issues if necessary. By taking these steps, you can enjoy seamless printing from your laptop in no time.
“`